本文目录导读:
在辐射4这款备受玩家喜爱的开放世界角色扮演游戏中,灵光系统是一个颇具特色的存在,对于部分玩家来说,灵光效果可能会干扰游戏体验,希望将其关闭,如何才能在辐射4中彻底关闭灵光呢?作为资深手游主编,我将为大家带来详细的关闭灵光方法,帮助大家打造纯净的游戏世界。
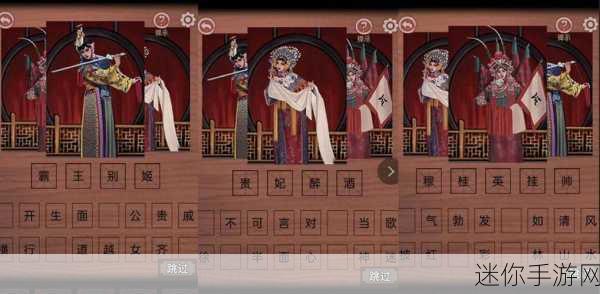
游戏内设置关闭灵光
1、进入游戏设置
打开辐射4游戏,加载到你想要关闭灵光的存档,在游戏主界面上,找到并点击“设置”选项,进入游戏设置界面。

2、调整HUD设置
在游戏设置界面中,找到“HUD”(Heads-Up Display,即平视显示器)设置选项,点击进入后,可以看到各种HUD元素的开关和调节选项。
3、关闭灵光
在HUD设置界面中,寻找与灵光相关的选项,这个选项可能被命名为“瞄准辅助线”、“瞄准光环”或类似的名称,找到后,将其关闭即可。
4、保存设置并退出
关闭灵光后,点击“保存”按钮,将设置保存下来,退出设置界面,回到游戏主界面,你就可以在游戏中体验到没有灵光干扰的纯净游戏画面了。
有玩家反映,通过上述方法关闭灵光后,进入游戏发现灵光仍然开启,这可能是游戏设置的一个bug,此时可以尝试通过修改游戏文件来彻底关闭灵光。
修改游戏文件关闭灵光
1、找到Fallout4Prefs.ini文件
在辐射4的安装目录下,找到Fallout4Prefs.ini文件,这个文件通常位于游戏的根目录或My Games\Fallout4文件夹中。
2、编辑Fallout4Prefs.ini文件
使用文本编辑器打开Fallout4Prefs.ini文件,找到以下两个命令:
bVolumetricLightingEnable=1(等号后面通常为1,表示开启灵光)
iVolumetricLightingQuality=X(X表示灵光质量,通常为低、中、高对应的数值)
将这两个命令修改为:
bVolumetricLightingEnable=0(等号后面输入0,表示关闭灵光)
iVolumetricLightingQuality=0(将灵光质量设置为0,表示无灵光效果)
3、保存并关闭文件
修改完成后,保存并关闭Fallout4Prefs.ini文件,重新启动游戏,此时灵光效果应该已经被彻底关闭。
使用控制台命令关闭灵光
对于熟悉辐射4控制台的玩家来说,还可以通过控制台命令来关闭灵光。
1、打开控制台
在游戏中,使用键盘组合“~”或者鼠标点击屏幕右下方的控制器按钮打开控制台。
2、输入控制台命令
在控制台中输入以下命令:
set detailCmp 100(这个命令用于调整游戏细节,包括灵光效果,但需要注意的是,这个命令只能在游戏开始前生效,如果已经开始游戏就无法使用了)
- 或者直接输入bVolumetricLightingEnable 0(这个命令直接关闭灵光效果,但可能需要通过修改ini文件才能生效)
3、关闭控制台
输入命令后,按下回车键执行,然后关闭控制台,回到游戏界面。
需要注意的是,使用控制台命令可能会对游戏造成一些不可预知的影响,因此建议在使用前备份好游戏存档。
最新动态
1、玩家热议:灵光效果对游戏体验的影响
在辐射4的玩家社区中,关于灵光效果对游戏体验的影响一直是一个热门话题,有玩家认为灵光效果增加了游戏的真实感和氛围,而另一部分玩家则认为灵光效果过于刺眼,影响了游戏体验,如何关闭灵光效果成为了许多玩家关注的焦点。
2、MOD工具助力:一键关闭灵光
随着MOD工具的不断发展,现在已经有不少MOD可以帮助玩家一键关闭灵光效果,这些MOD通常提供了更加便捷的操作方式,让玩家可以轻松关闭灵光,享受纯净的游戏画面,如果你对修改游戏文件或控制台命令不太熟悉,不妨尝试一下这些MOD工具。
3、游戏更新:未来可能提供更多关闭灵光的选项
根据辐射4的开发团队透露,未来的游戏更新可能会提供更多关闭灵光的选项,这意味着玩家将能够更加方便地关闭灵光效果,享受更加个性化的游戏体验,如果你对当前的关闭灵光方法不太满意,不妨期待一下未来的游戏更新。
辐射4灵光关闭的特别之处
在辐射4中关闭灵光效果,不仅可以让玩家享受更加纯净的游戏画面,还可以提升游戏的沉浸感和真实感,通过本文提供的多种关闭灵光方法,玩家可以根据自己的喜好和需求选择最适合自己的方式,无论是通过游戏内设置、修改游戏文件还是使用控制台命令,都可以轻松实现关闭灵光的效果,随着MOD工具和游戏更新的不断发展,未来关闭灵光的方法可能会更加便捷和多样化,对于想要关闭辐射4灵光效果的玩家来说,现在正是一个绝佳的时机。







