安装无法写入文件的解决方法
目录
- 问题概述
- 常见原因
- 权限设置问题
- 文件系统错误修复
- 防病毒软件干扰
- 临时文件和缓存清理
- 系统更新与兼容性检查
- 软件重安装步骤
问题概述
当用户在安装某款软件或应用程序时,常常会遇到“无法写入文件”这一提示。这种情况可能导致安静的工作流程被打断,而产生不必要的困扰。了解这个问题背后的根源及其解决方案,是确保顺利完成安装的重要一步。
常见原因
出现该提示通常有几个主要因素,包括权限不足、目标磁盘空间不足、存在已损坏的系统文件等。不论是哪种情况,都可以通过以下的方法加以排查并解决。
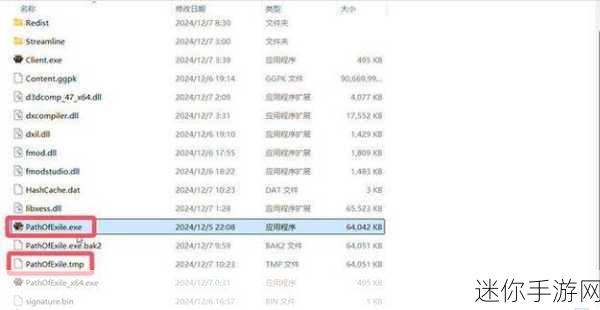
权限设置问题
操作系统中的权限设定是影响能否成功写入文件的一大因素。如果当前用户没有足够权限,则将无法对特定路径上的文件进行修改。建议右键点击需要运行的软件,以管理员身份启动,这样可以提升权限,并允许相关操作顺利执行 🔑。同时,也可尝试调整目标目录(如C:\Program Files)的访问控制列表(ACL),确保当前账户拥有相应读写权利 🌐。
文件系统错误修复
硬盘驱动器的问题也不可忽视。在这种情况下,可以使用内置工具来检测和修复潜在的文件系统错误。例如,在Windows中,可打开命令提示符,输入chkdsk /f C:指令,对指定分区进行扫描并自动纠正发现的问题 📁。若采用MacOS,可以借助磁碟工具进行类似处理 🛠️。
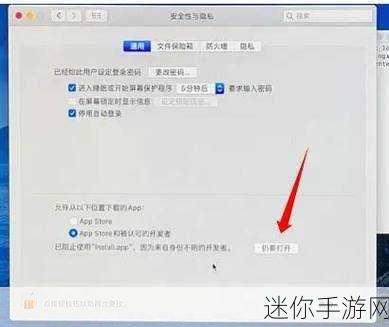
防病毒软件干扰
一些防病毒程序可能误认为正在安装的软件为威胁,从而阻止对某些关键位置进行改动。因此,当面对“不具备写入能力”的警告前,不妨暂时禁用这些安全措施 ⚔️。不过要保证重新启用它们,以保护设备免受真实威胁侵害 🚫。
临时文件和缓存清理
过多积累的临时数据与缓存,有可能占据宝贵存储空间,使得新的下载/复制行为受到限制。有必要定期手动清除这些冗余数据,通过自带功能或者第三方优化工具来实现✅。例如Windows中的Disk Cleanup,将有效释放空间,为新应用腾出更大的活动区域 ☄️。
系统更新与兼容性检查
保持操作环境最新状态,相信能够减少许多意外发生几率。当面临各种适配问题之际,应首先确认所选软件下载于何版本,然后查看是否存在针对旧版的不兼容报告。如有必需,考虑升级至较新版 ✈️或者回滚至稳定版本 。
软件重安装步骤
如果以上方式皆无效,那么最后一招便是卸载后再重新尝试下载安装此程序。在我们的日常生活中,“删除然后再次添加”,往往是一剂良方 💡!但务必先完全移除现有组件,再从官方渠道获取最新包裹。当然,请注意所有重要资料一定要提前备份完毕 🎒!
问答
如何判断我的账号是否具有管理员权限?
- 可以右击“此电脑”(My Computer),选择属性,如果显示的是"Administrator",则表明你具备管理者角色。
我如何找到并关闭防病毒软件?
- 找到任务栏图标,右键单击,一般会提供停用或退出选项,用于及时禁用该功能🔍。
参考文献:
- “Windows Troubleshooting Guide”
- “The Complete Guide to Disk Management in Windows”






![WLK[酒香犹存 (12644)]:醉卧花间月,酒香犹存情更浓](https://m.minchanghome.net/zb_users/upload/2025/01/20250114020519173679151957997.jpeg)
