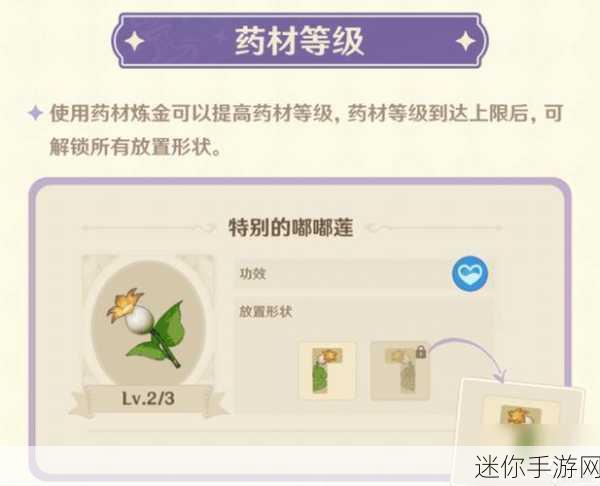在当今数字化的时代,操作系统的安装和使用成为了许多人必备的技能之一,而虚拟机的出现,为我们提供了一个便捷且安全的环境来尝试和体验不同的操作系统,就让我们一起来探索如何使用虚拟机 VirtualBox 成功安装 win11 23H2 专业工作站版。
要进行虚拟机 VirtualBox 安装 win11 23H2 专业工作站版的操作,前期准备工作必不可少,您需要从官方网站下载 VirtualBox 软件并进行安装,还需要获取 win11 23H2 专业工作站版的镜像文件,这个镜像文件可以通过微软官方渠道获取,以确保其完整性和安全性。
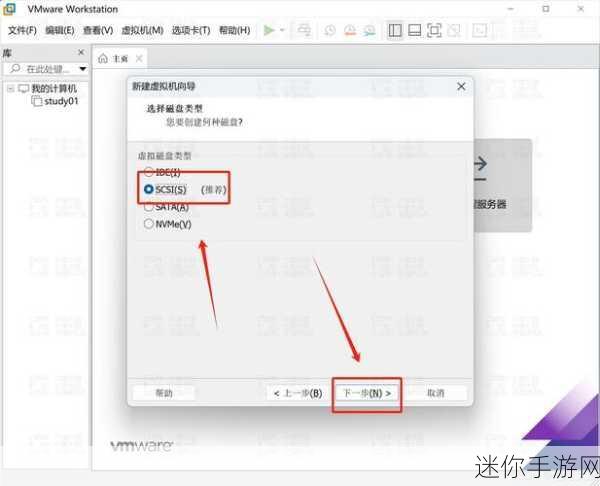
安装 VirtualBox 时,按照默认设置逐步进行即可,安装完成后,打开 VirtualBox 软件,点击“新建”按钮来创建一个新的虚拟机,在创建虚拟机的过程中,需要为虚拟机命名,并选择合适的操作系统类型和版本,对于本次安装,选择 Windows 11 64 位作为操作系统类型。
为虚拟机分配内存和硬盘空间,内存大小建议至少为 4GB,硬盘空间根据您的需求进行设置,但建议不少于 60GB 以保证系统的正常运行和后续的软件安装。
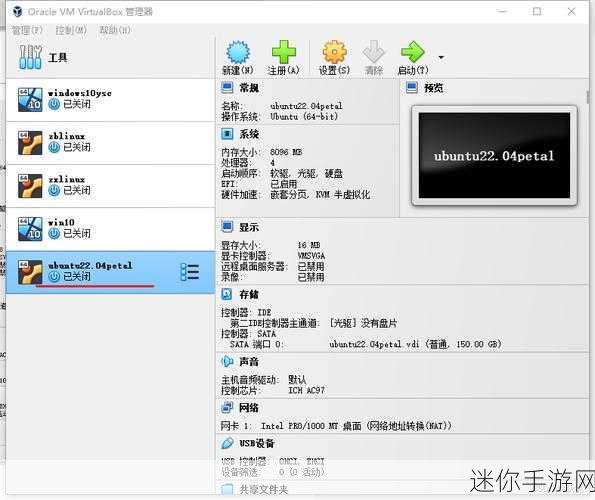
完成虚拟机的基本设置后,点击“设置”按钮,进一步对虚拟机进行详细配置,在“存储”选项中,点击“没有盘片”的位置,选择我们之前下载好的 win11 23H2 专业工作站版镜像文件。
配置完毕后,启动虚拟机,此时将开始 win11 23H2 专业工作站版的安装过程,在安装过程中,您需要按照提示进行操作,包括选择语言、安装位置等。
安装过程可能需要一些时间,请耐心等待,安装完成后,您就可以在虚拟机中尽情体验 win11 23H2 专业工作站版的各项功能了。
需要注意的是,虚拟机中的性能可能会略低于物理机,但对于大多数日常使用和测试场景来说,已经足够满足需求,通过虚拟机安装操作系统,不仅可以方便地进行各种尝试和实验,还能避免对物理机系统造成不必要的影响。
希望通过以上的步骤和说明,能够帮助您顺利地在虚拟机 VirtualBox 中安装 win11 23H2 专业工作站版,祝您在探索新系统的过程中收获满满!